Amazonの人気読み放題サービスKindle Unlimited。わたしも約7年愛用しています。
Kindle Unlimitedはサービスとしてはめちゃくちゃいいんですが、手続きや注意点など、ちょっとわかりにくいところもあります。
なので、今回は「解約方法」や、「解約するときの注意点」についてまとめました。画像もまじえてご紹介しますので、参考にしてくださいね!
30日間の無料お試し期間に何冊でも読み放題
(※30日以内に解約すれば無料です)
7年使って、1,200冊以上KindleUnlimitedで本を読んだので、実際に使った感想・口コミをまとめた記事も合わせて参考にしてください。
Kindle Unlimitedの解約方法
解約の手続きは、とっても簡単です。1分あれば完了します。
(1)Amazonにログイン
まずはAmazonにログインします。すでにログインしている場合は、(2)へ進みます。
(2)「Kindle Unlimitedセントラル」を開く
「Kindle Unlimitedセントラル」を開きます。
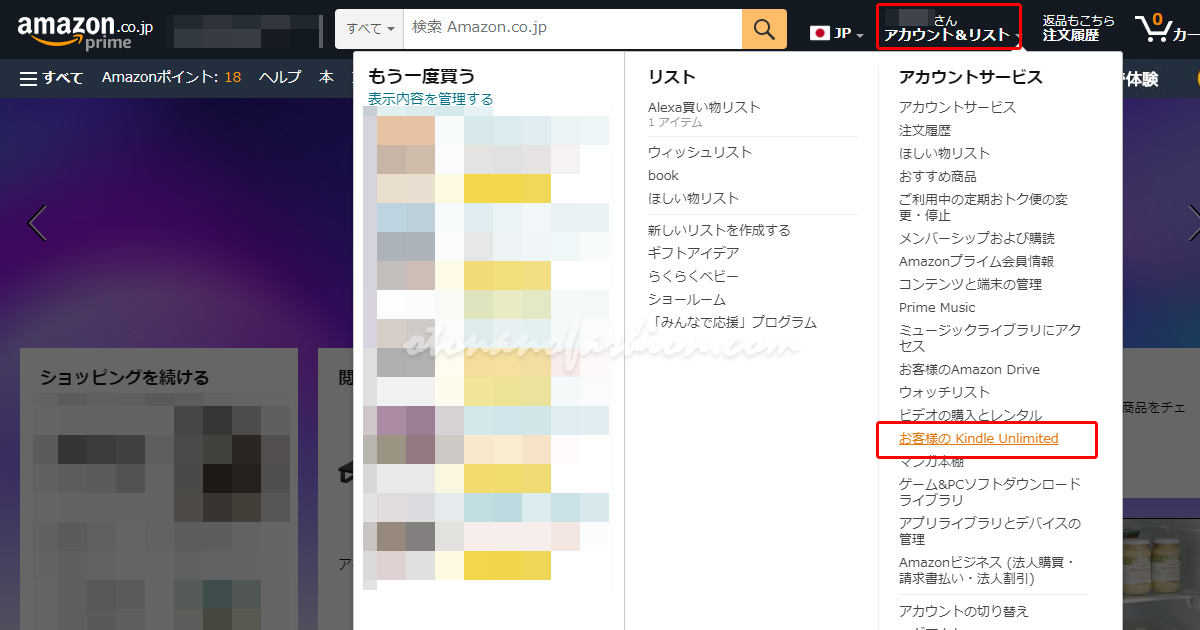
(3)「メンバーシップを管理」を開く
『メンバーシップを管理』の下にある「Kindle Unlimitedをキャンセル」をクリックします。
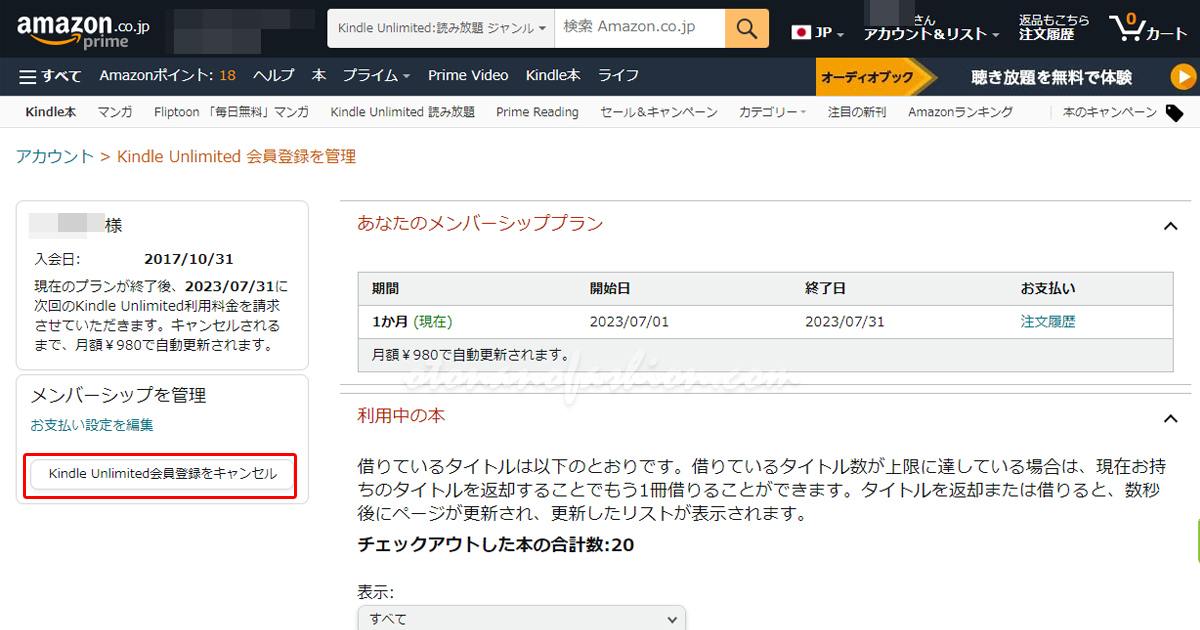
(4)キャンセルボタンを押す
「Kindle Unlimited会員登録をキャンセル」ボタンを押す
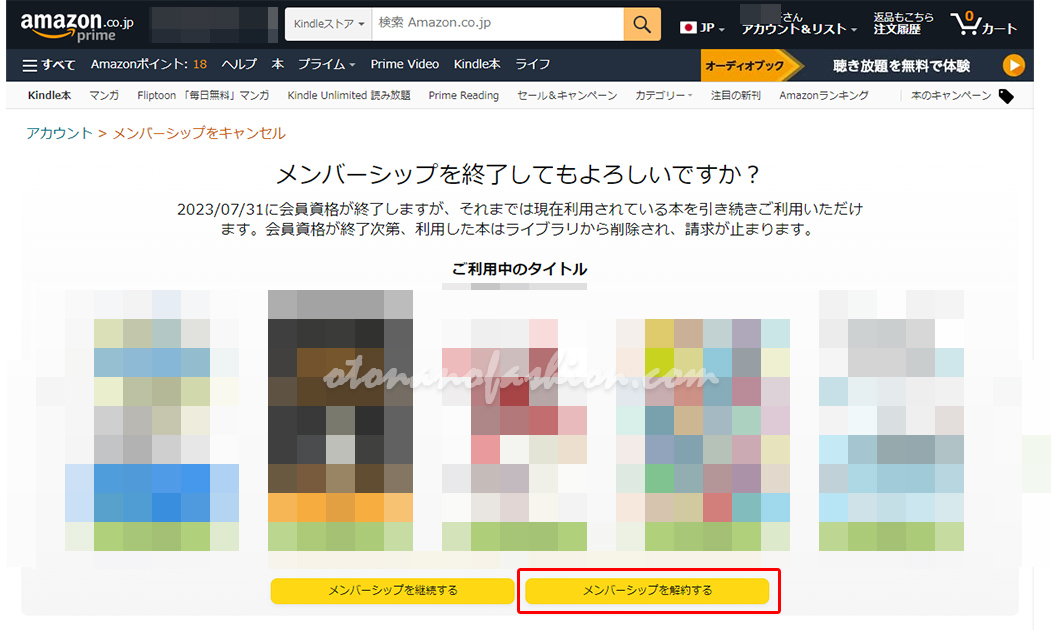
【注意】アプリからは解約できない
kindleアプリは読書専用アプリなので、解約手続きはできません。かならず「kindle unlimitedの解約ページから手続き」だけ覚えておいてくださいね。
- 本を読むのは「Kindle読書アプリ」
- 手続き系は「Amazonサイト」
この2点を抑えておくと混乱しにくいです。
アプリからは解約できないと覚えておいてくださいね
Kindle Unlimitedの解約タイミングは?
更新日までに解約しよう
Kindle Unlimitedでは、次回の更新日までの間に解約しても、更新日まではダウンロードしている本を読むことができます。
なので、更新日より前に解約しても、損をすることはありません。更新日のお知らせなどは来ないため、更新日を確認しておきましょう。
解約したいときは、次回の更新日をスマホのスケジュールに入れておくなどして、忘れないようにしましょう。
解約後は、ライブラリにダウンロードしていた本は自動的に削除されて、読むことができなくなります。
Kindle Unlimitedの契約更新日の確認方法
パソコンから確認する人はブラウザで、スマホの人はブラウザ、または、Amazonショッピングアプリの「アカウントサービス」から確認できます。
PC・スマホ(ブラウザ)での確認方法
Amazonにログイン
まずはAmazonにログインします。すでにログインしている場合は、次へ進みます。
「Kindle Unlimitedセントラル」を開く
「Kindle Unlimitedセントラル」を開きます。
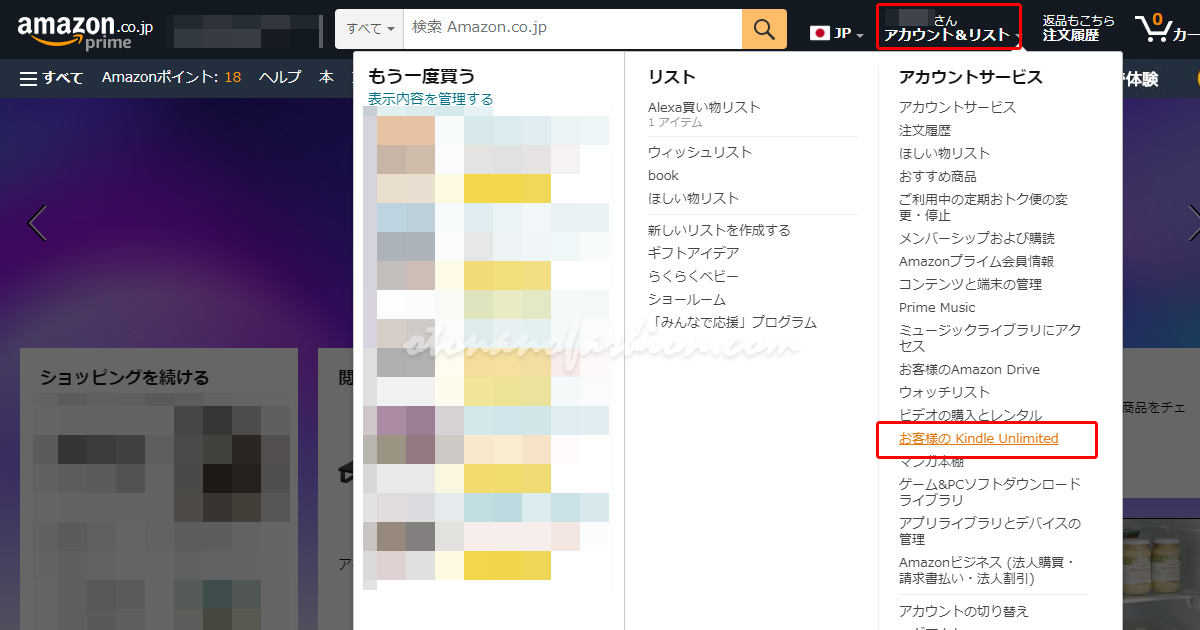
「Kindle Unlimited 会員登録を管理」を開く
「Kindle Unlimited 会員登録を管理」が開き、確認できる
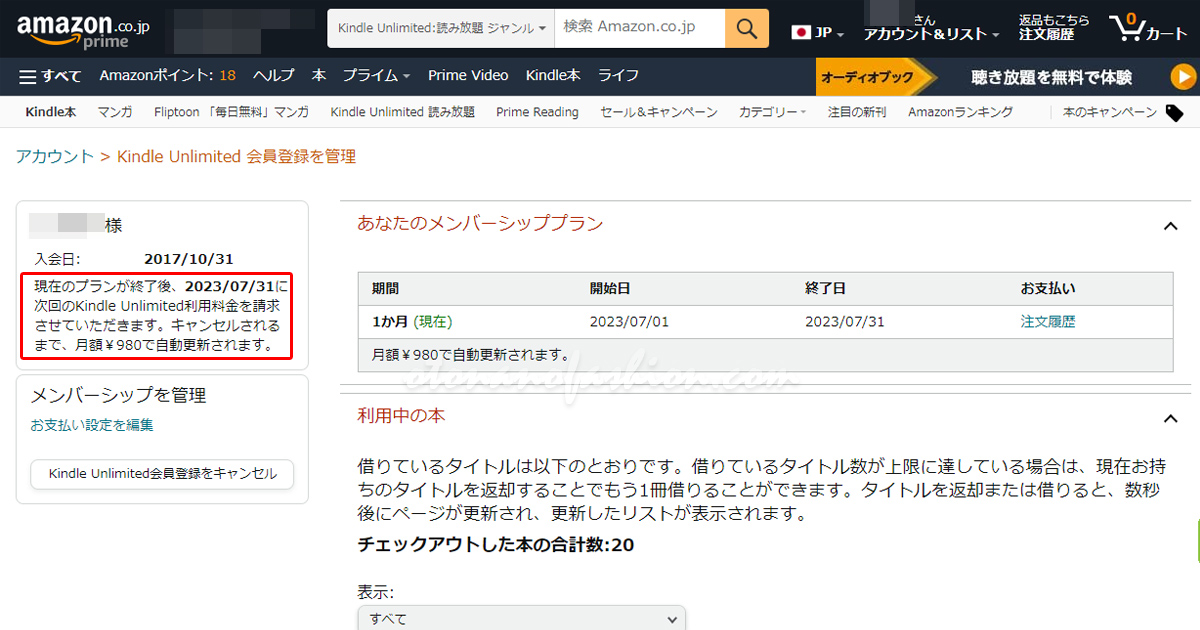
スマホでの確認方法
ショッピングアプリを開く
スマートフォンで「Amazonショッピング」アプリを開きます。
「アカウントサービス」を選ぶ
「アカウントサービス」をタップします。
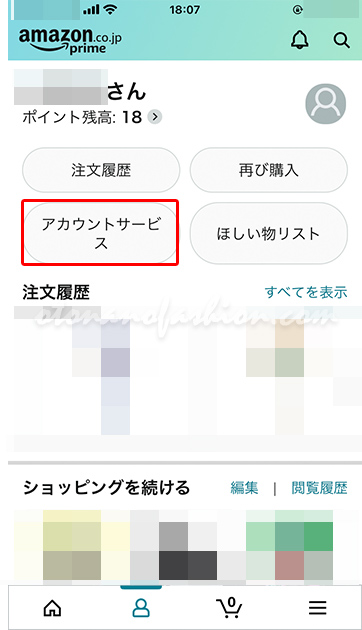
「メンバーシップおよび購読」を開く
「アカウント設定」→「メンバーシップおよび購読」を開く
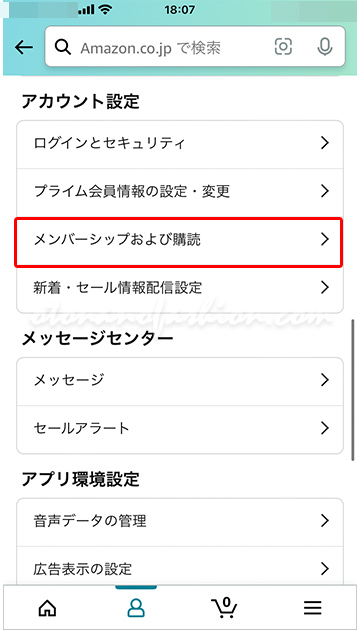
Kindle Unlimitedの解約方法まとめ
いかがでしたでしょうか?最後に、解約方法についてまとめておきます。
サブスクサービスは便利ですが、しっかり解約方法がわかってから使うと安心ですよね。
30日間の無料お試し期間に何冊でも読み放題(※30日以内に解約すれば無料です)










